
How to Add a Virtual Machine Manager Library Server and a Library Share in System Center Virtual Machine Manager 2012 R2
Virtual Machine Manager Library is one of the main components of System Center 2012 Virtual Machine Manager (VMM). VMM Library is a repository of the resources for building new virtual machines, virtualization hosts, application or services. A library server also hosts shared folders that store file-based resources. The VMM management server is always the default library server, but we can add additional library server later. Before we add a new library server and a library share, we must manually create the shared folder on the intended server with required permission. The file based resources such as virtual hard disks, virtual floppy disks, ISO images, scripts, driver files and application packages are stored on library servers and non-file-based resources such as virtual machine and service templates and profiles reside in the VMM database.
Perform the following steps to Add a VMM library Server and a Library Share:
1. On the Virtual Machine Manager Console, in the left, select the Library workspace. In the console tree select the Library Server node, on the Home tab of the ribbon; click the Add Library Server icon. This brings up the Add Library Server wizard.
2. On the Enter Credentials page, select the radio button, Enter a user name and password; and in the User name text box, type msserverpro\administrator, and in the Password text box, type P@ssw0rd and then click Next.
3. On the Select Library Servers page, in the Computer name text box, type KTM-HOST3 and then click Add. In the Selected servers window we you see hosts at the bottom of the page, and then click Next.
4. On the Add Library Shares page, under Select library shares to add details pane, select the SCVMMLibrary and Add Default Resources check boxes. Then click Next.
(Note: The SCVMMlibrary is the share folder in KTM-HOST3 for library Server. The share permission should be same as default share library server, MSSCVMMLibrary)
5. On the Summary page, click the Add Library Servers button.
6. The Jobs window will open, showing the Add library server jobs. It will take about few minutes to complete. When jobs complete, close the Jobs windows.
7. In the Library Server node, verify that newly added server.
Summary:
I hope this will help a lot during Adding a VMM Library Server and a Library Share in System Center Virtual Machine Manager 2012 R2
server virtualization, virtualization software, virtualisation, virtual machines, cheap virtual web hosting, desktop virtualization, virtual infrastructure, server consolidation, storage virtualization, virtualization management, application virtualization, disaster recovery, virtualisation services, virtual server, data center, server virtualisation, virtualization storage, virtualization server, vm ware, virtualization applications
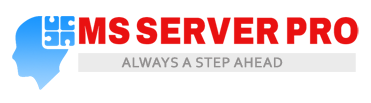
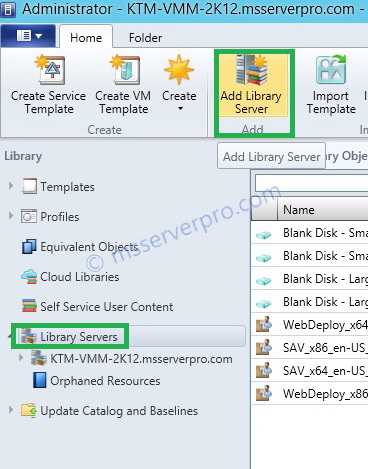
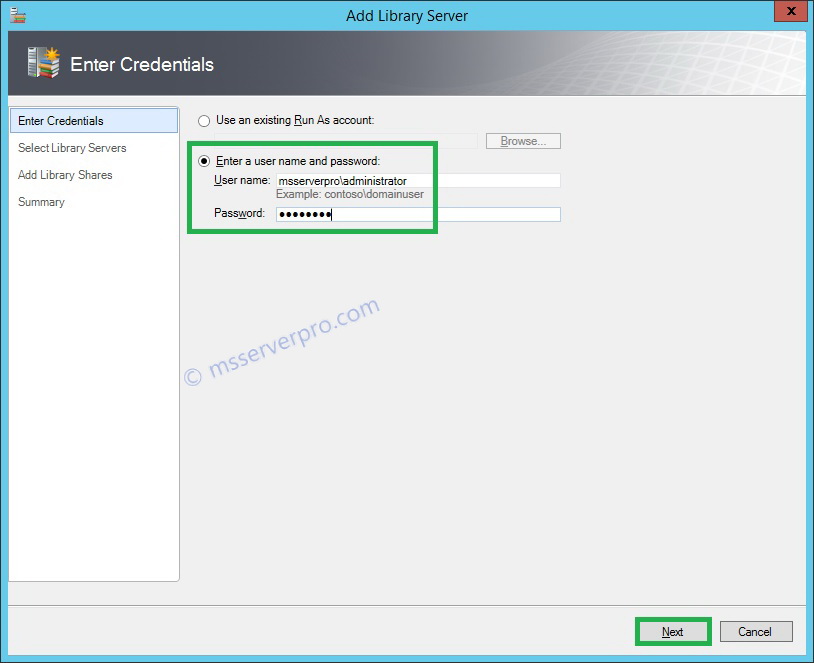
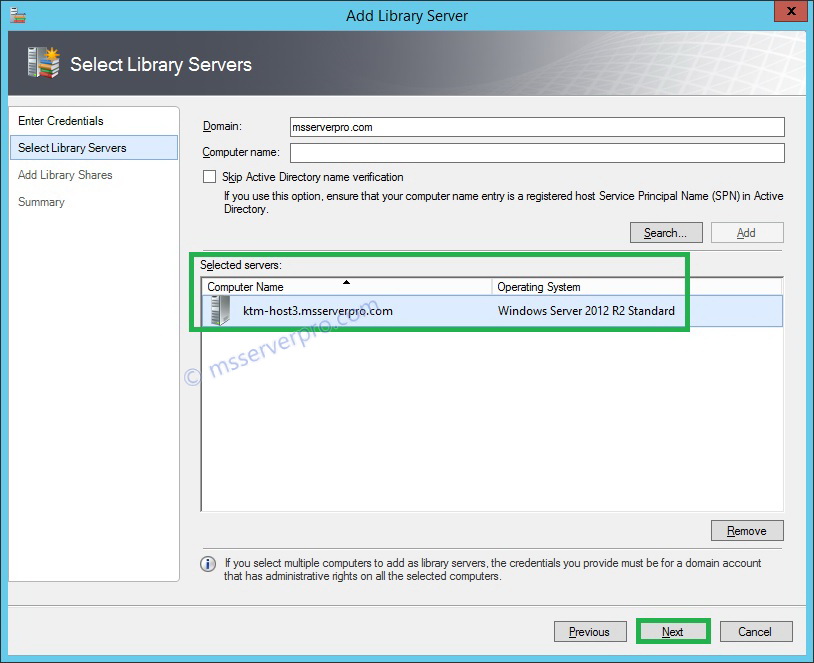
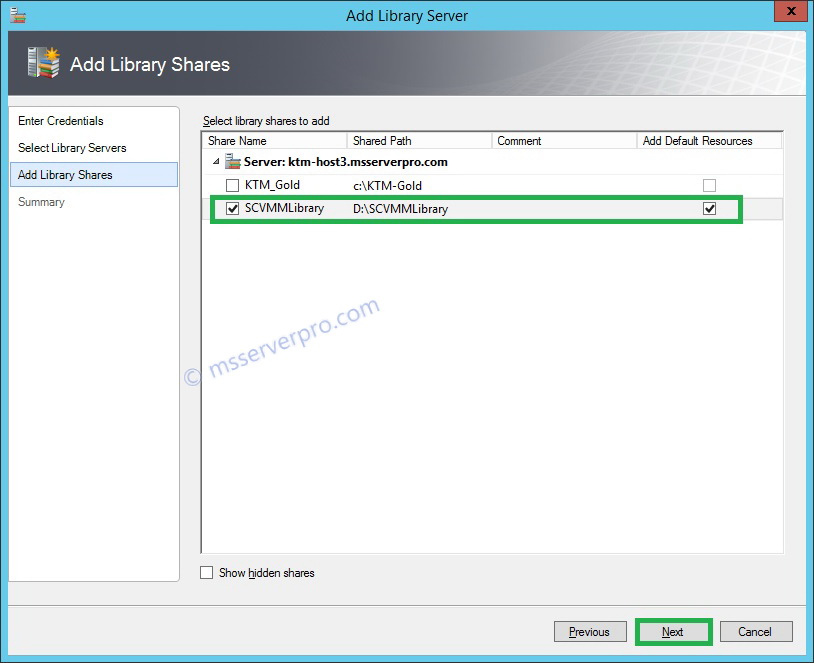

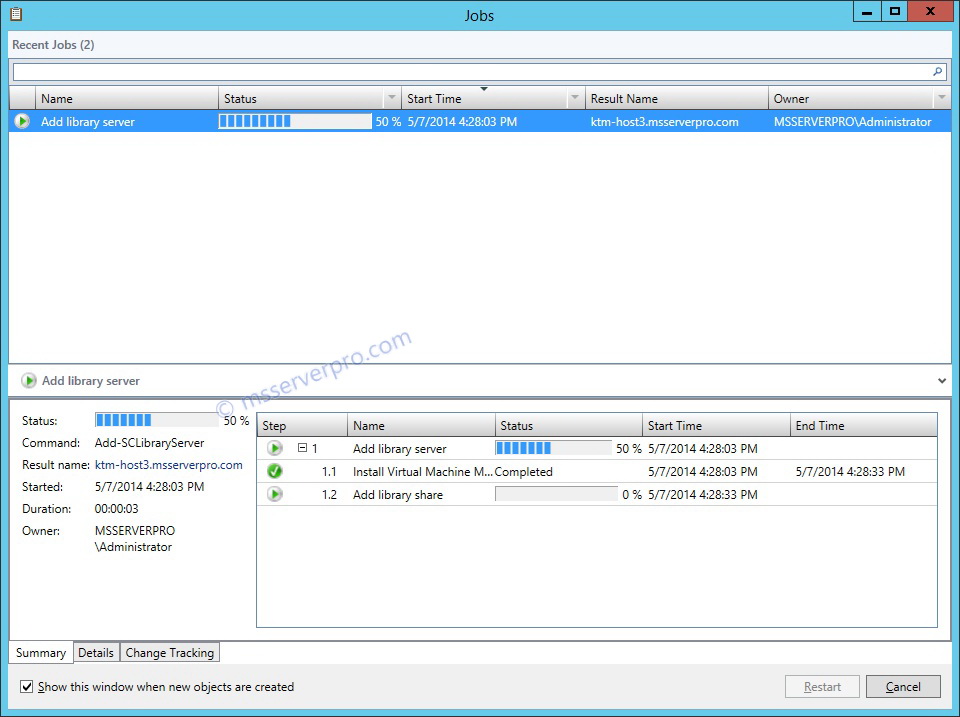

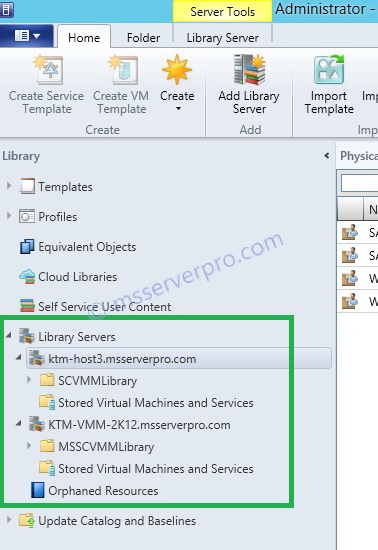








Pingback: Zachary
Pingback: Ruben