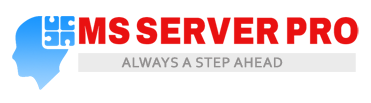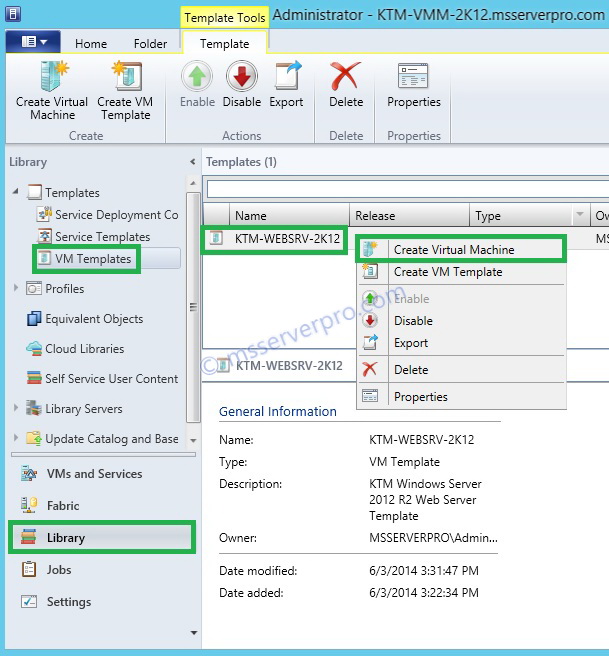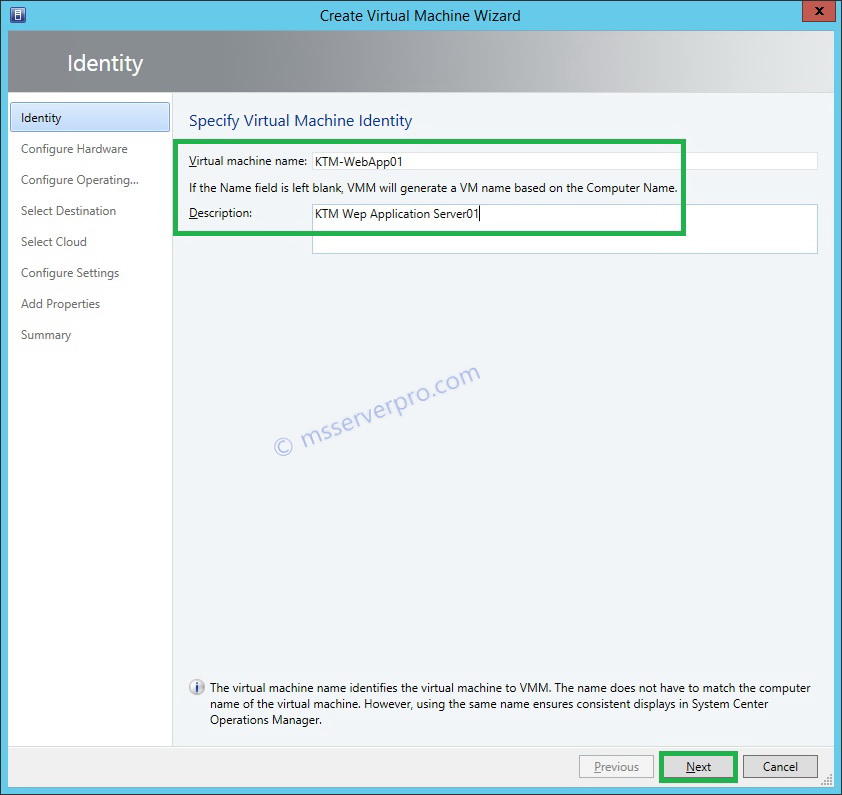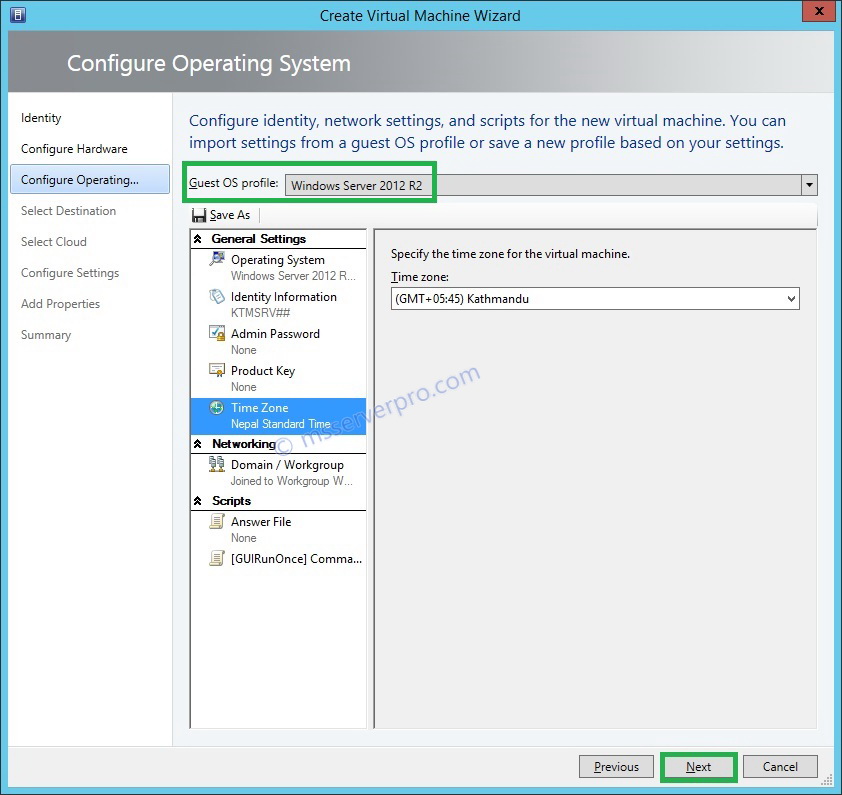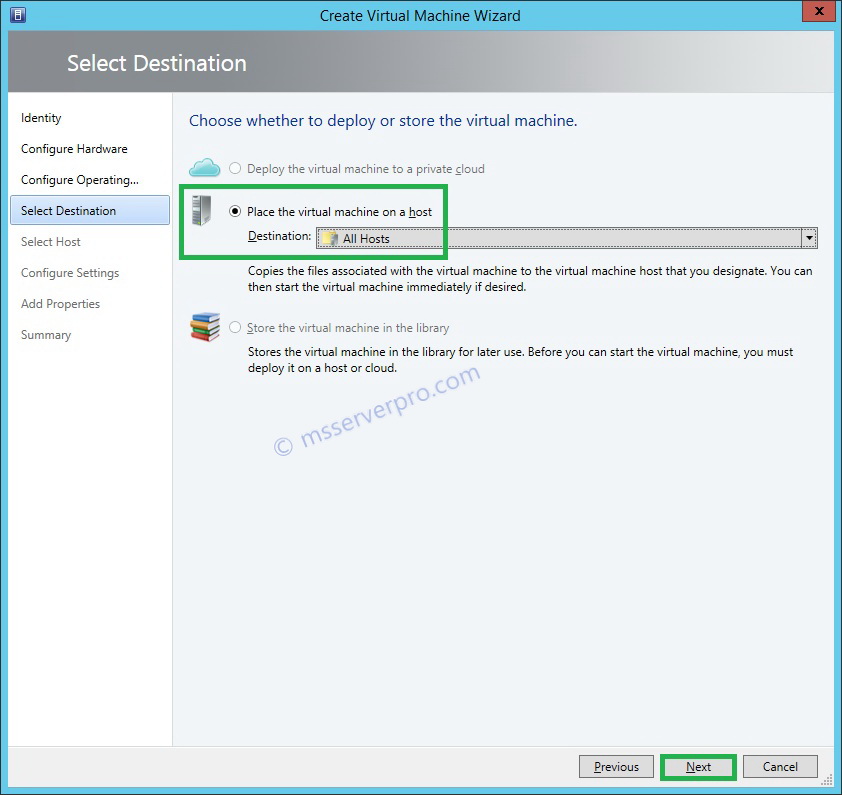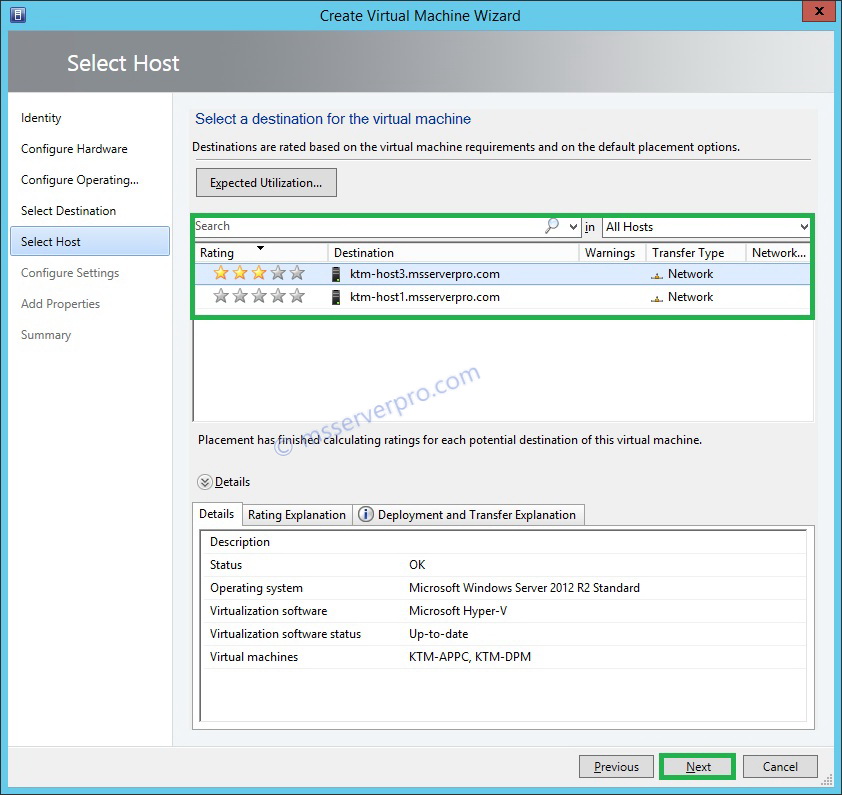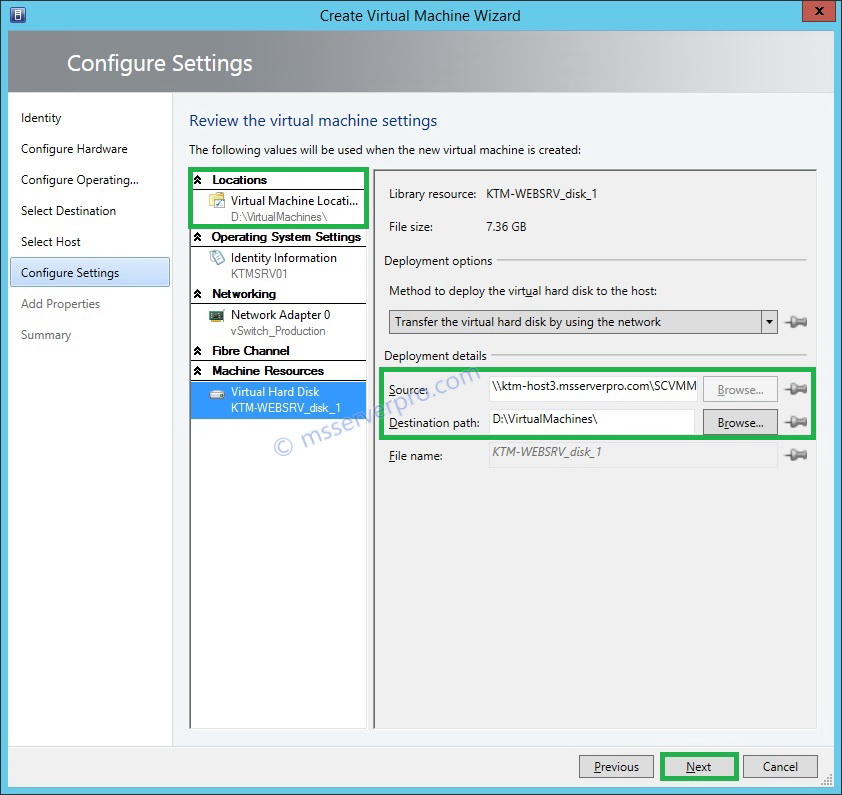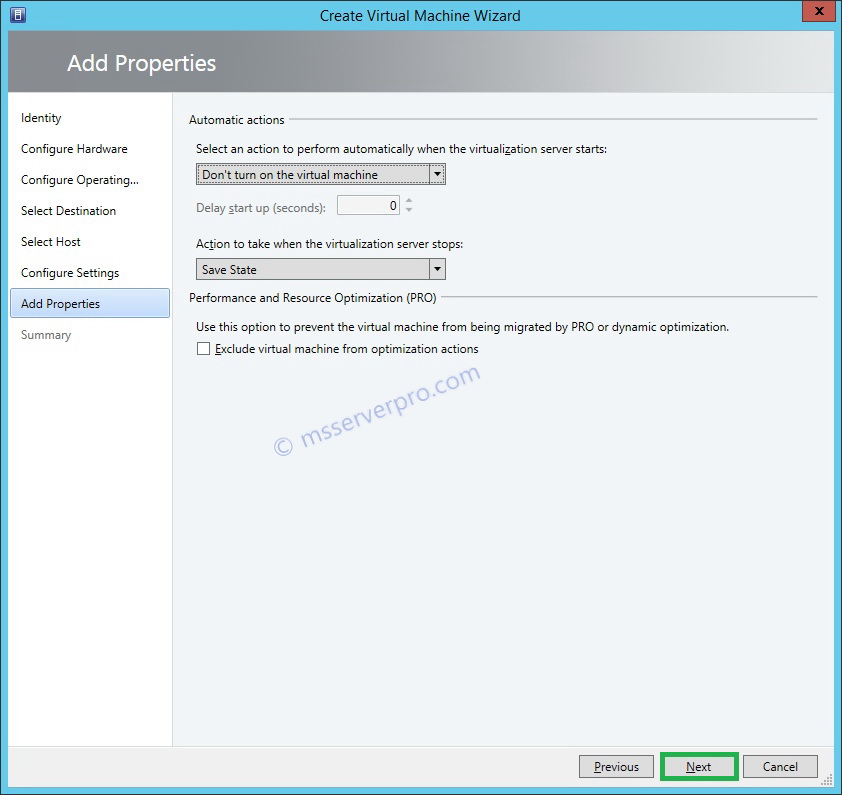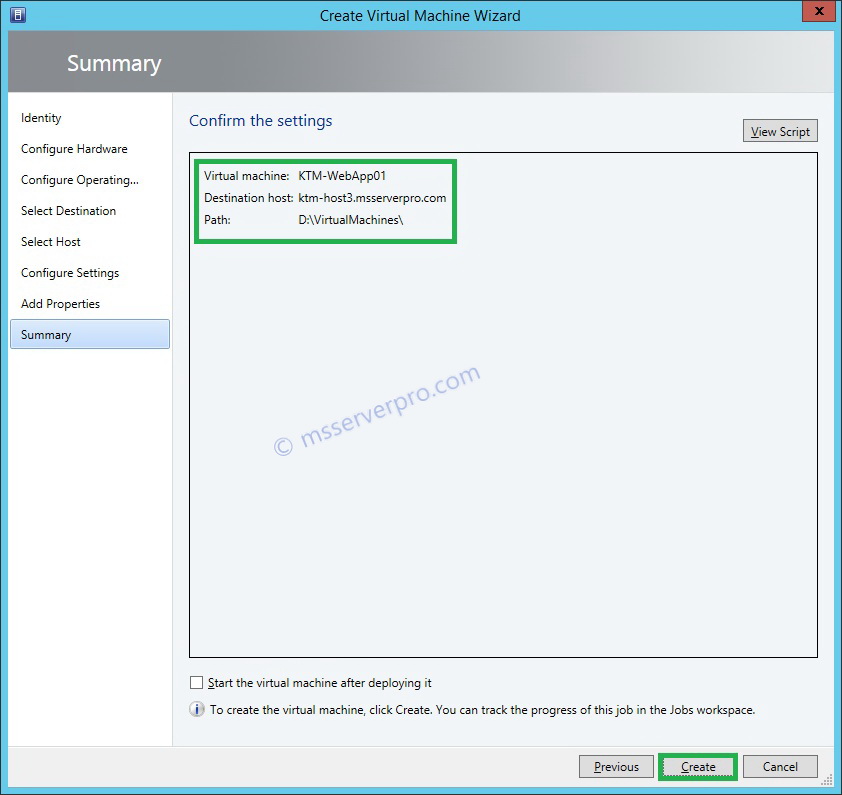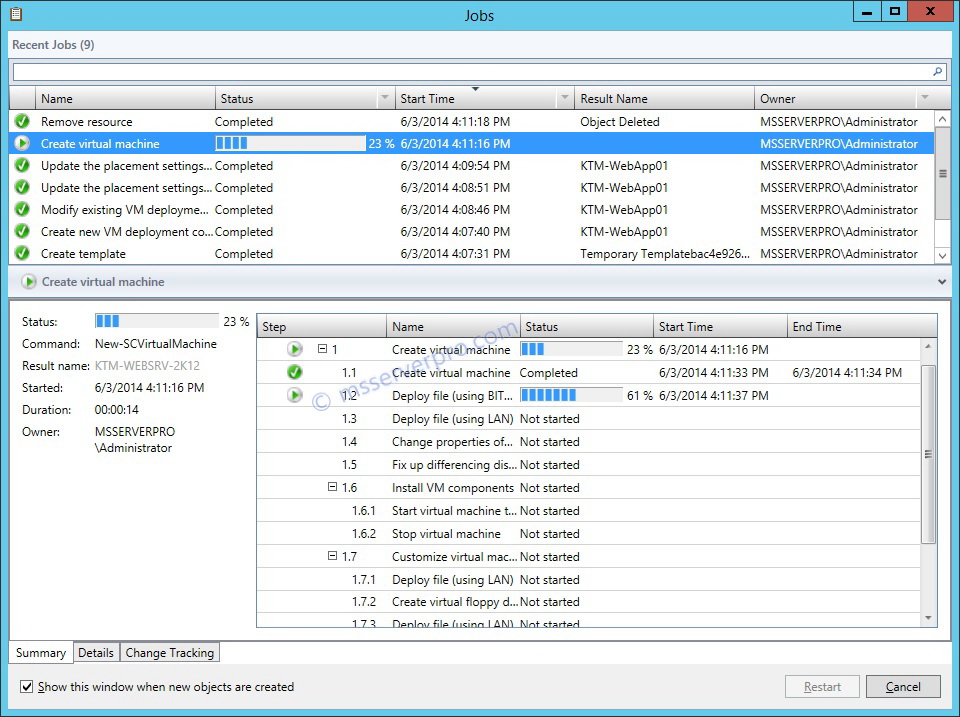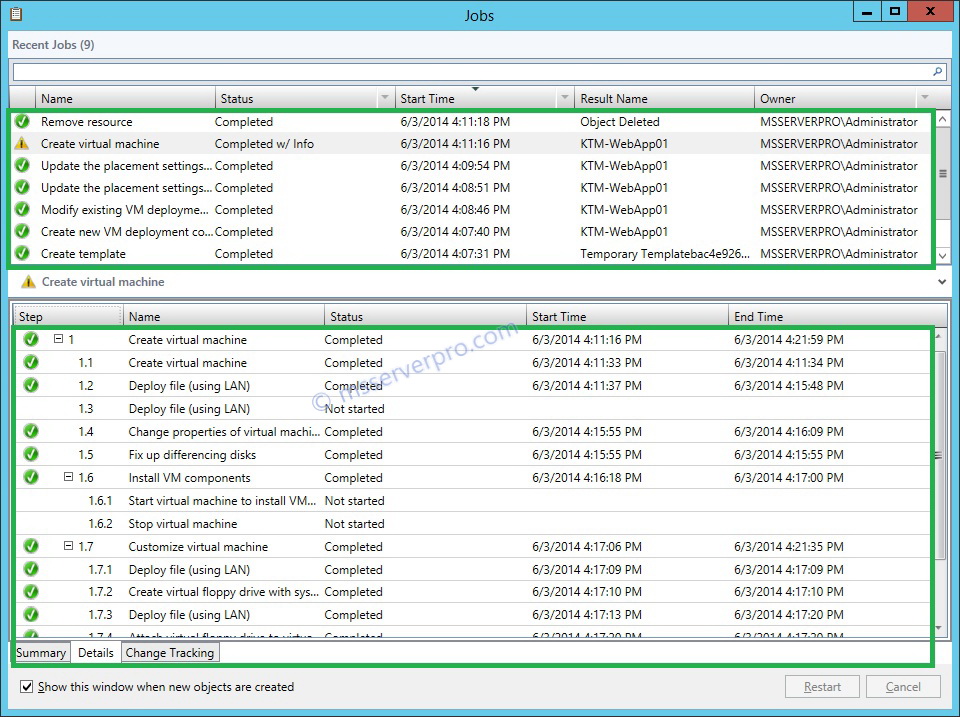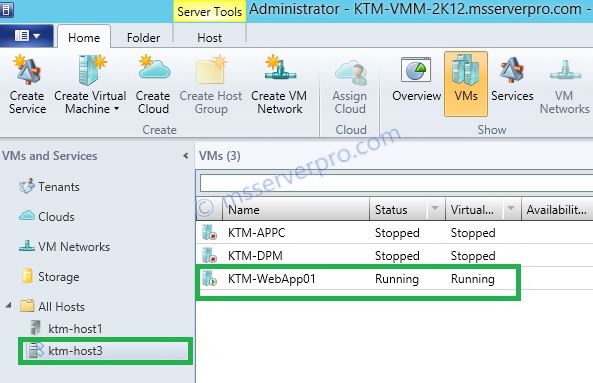Deploy a new Virtual Machine from a Virtual Machine Template in System Center Virtual Machine Manager 2012 R2
In the previous article, we have created virtual machine template from an existing VMs. Here, we will create a new virtual machine from a template to enable the standardized and accelerated deployment of VMs from a known configuration source and speeds up the deployment process, as compared to specifying each configuration item individually.
To deploy a new virtual machine from a virtual machine template, perform the following steps:
1. Open the VMM console, and then click the Library workspace. In the navigation pane, expand Templates, and then click VM Templates. In the results pane, right click on VM Templates name, KTM-WEBSRV-2K12, and then click Create Virtual Machine.
2. On the Virtual Machine Identity page, provide a Virtual machine name and Description and click Next.
3. On the Configure Hardware page, select a preconfigured hardware profile and click Next.
4. On the Configure Operating System page, select a preconfigured profile, edit as required and then click Next.
5. On the Select Destination page, review the settings, and then click Next.
6. On the Select Host page, select KTM-HOST3.msserverpro.com, and then click Next.
7. On the Configure Settings page, click Virtual Machine Locations, and next to the Virtual machine path field and then click Next.
8. On the Add Properties page, accept the default settings, and then click Next.
9. On the Summary page, review the settings, and then click Create.
10. On the Jobs windows opens. Observe the completed jobs, and then close the Jobs windows.
11. Verify that new virtual machine is created.
Summary:
Deploying a new virtual machine from a virtual machine template is an efficient way of creating new VMs by a VMM administrator. I hope this article helps.