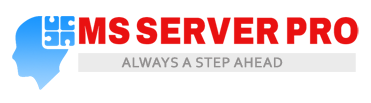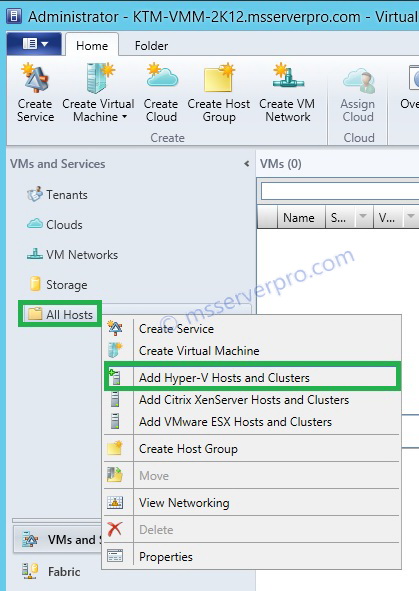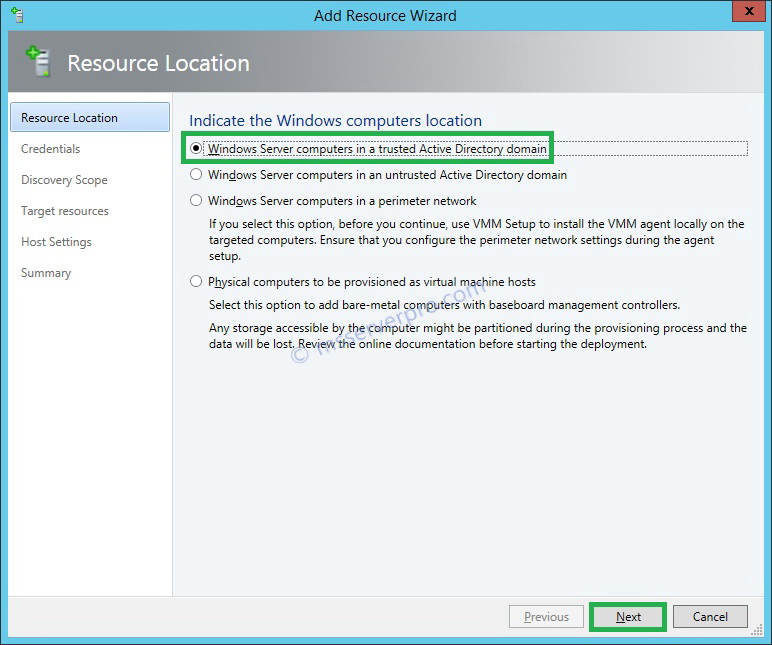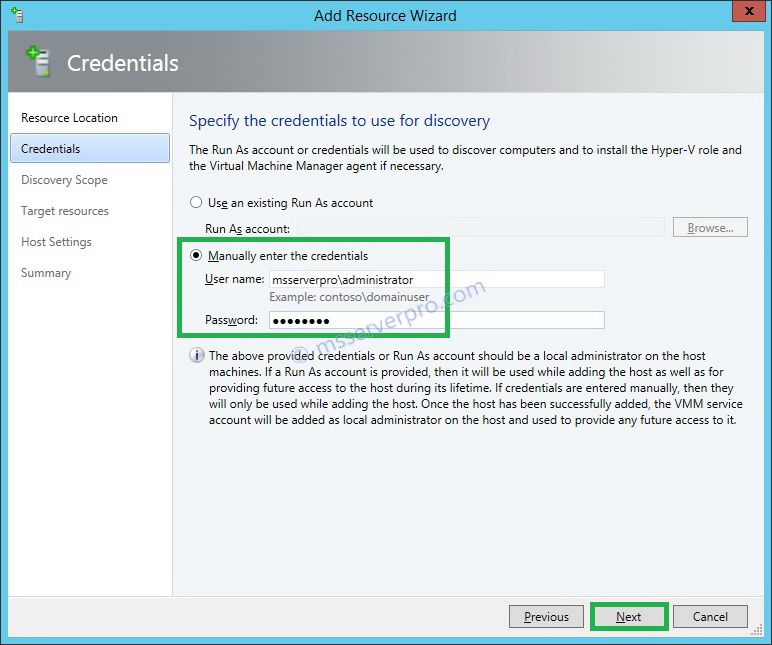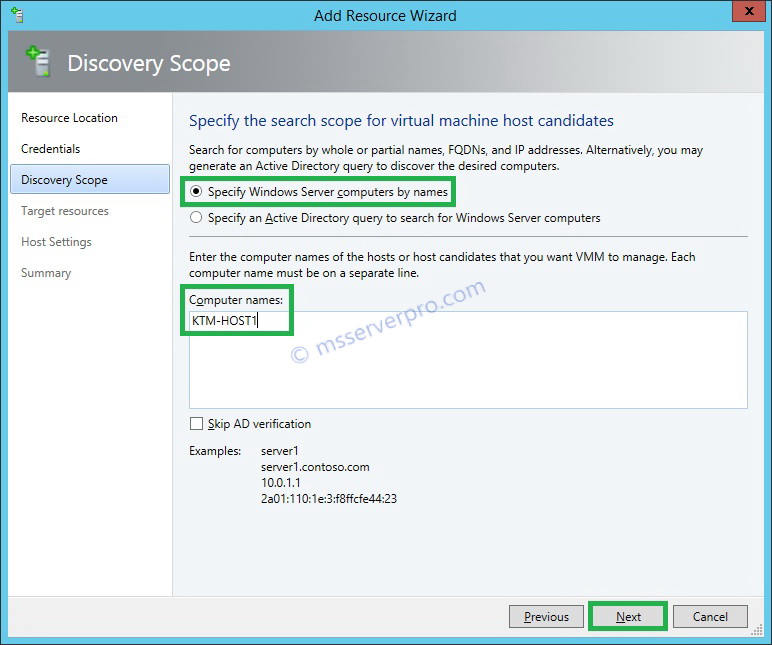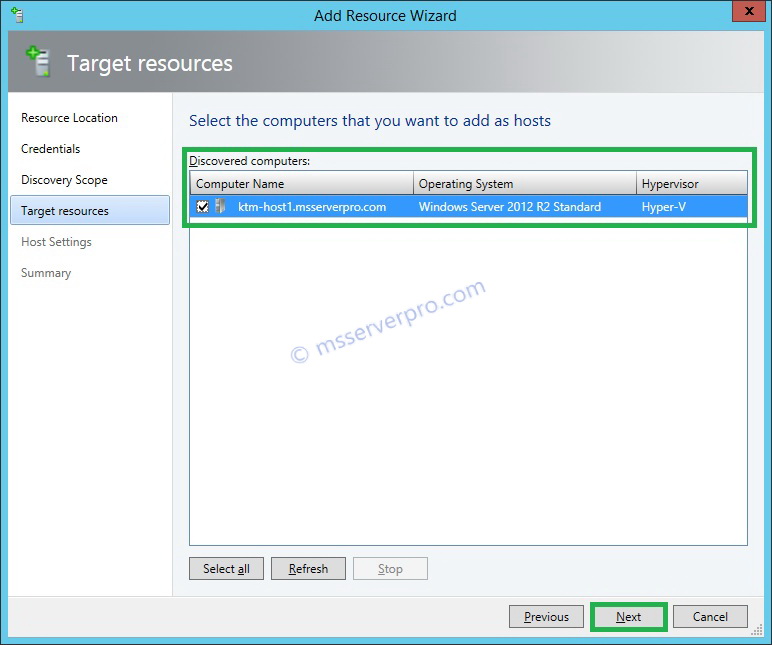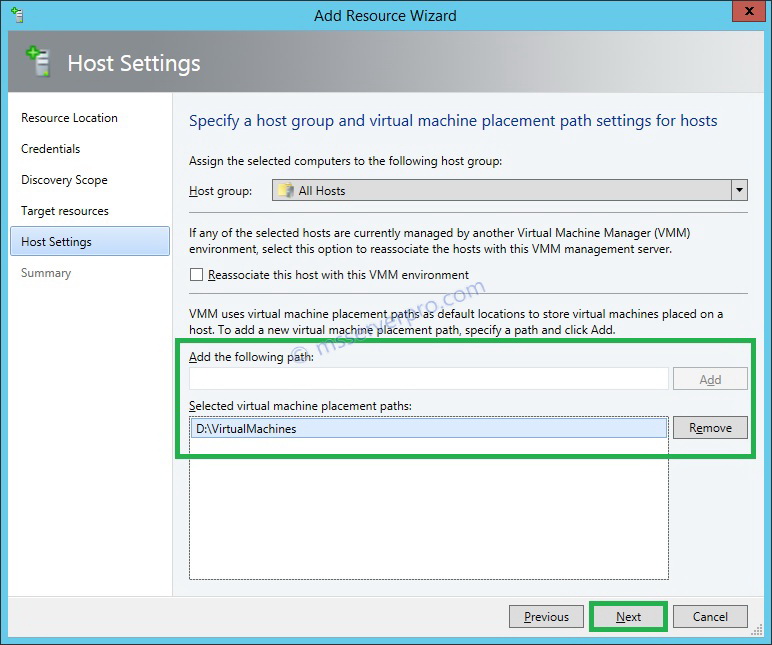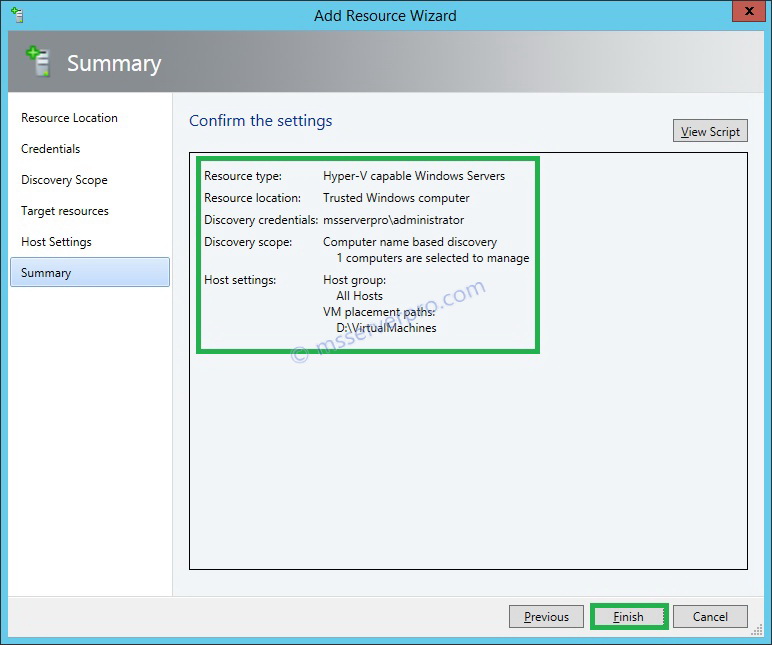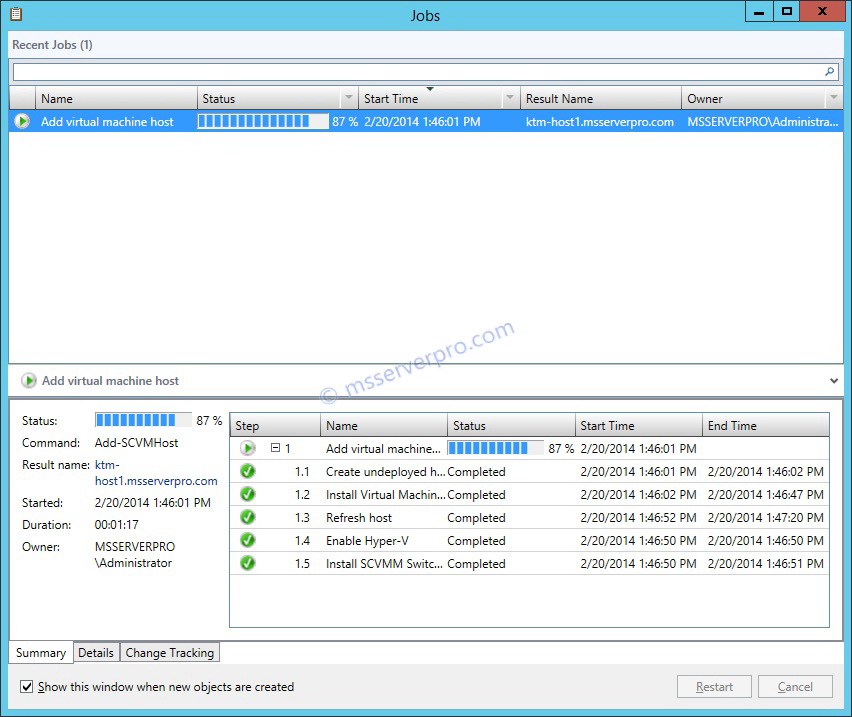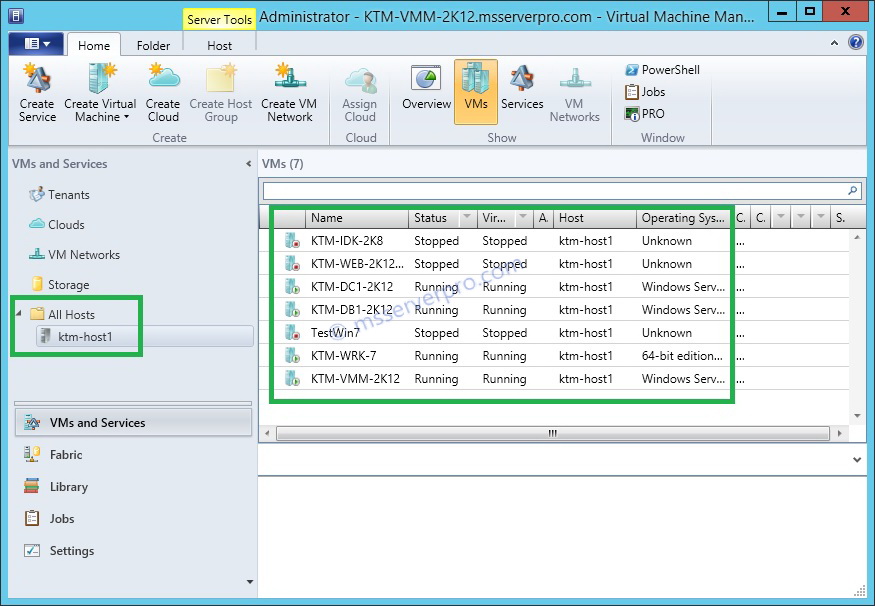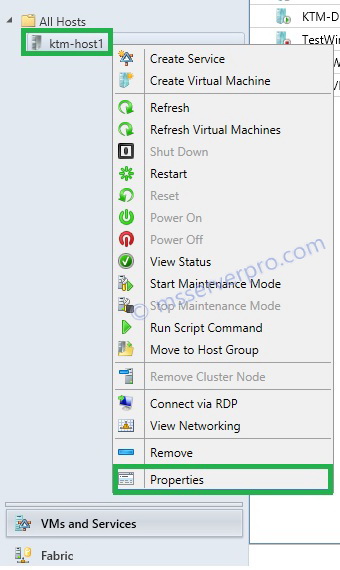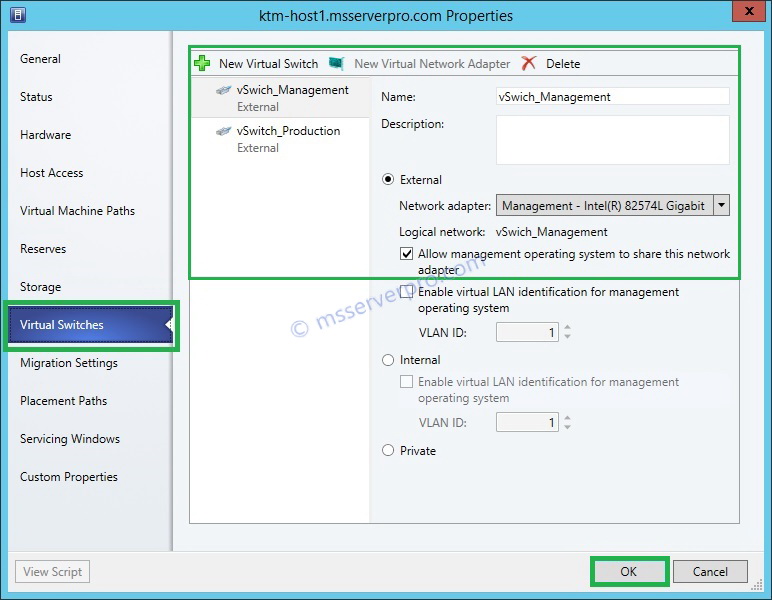Adding a Windows Server 2012 R2 Hyper-V Host into System Center Virtual Machine Manager 2012 R2
In the previous article, we have created Installation of SCVMM 2012 R2 and VMM Console in Windows 8.1 workstation and connect to SCVMM Server. In this article, we are going to add a Windows Server 2012 R2 Hyper-V host into System Center Virtual Machine Manager 2012 R2. As the best practice, you should perform this task from the Virtual Machine Manager (VMM) Console.
Perform the following steps to add a Windows Server 2012 R2 Hyper-V Host into SCVMM 2012 R2:
1. On the Virtual Machine Manger console, click the VMs and Services workspace. In the console tree, Right-click on All Hosts, and then click Add Hyper-V Hosts and Clusters.
2. On the Resource Location page, click the Windows Server computer in a trusted Active Directory domain option, and then click Next.
3. On the Credentials page, select the Manually enter the credentials option. In the User name box, type msserverpro\administrator, in the Password: box, type P@ssw0rd, and then click Next.
4. On the Discovery Scope page, select the Specify Windows Server computers by names .In the Computer names field type KTM-HOST1, and then click Next.
5. On the Target resources page, in the Discovered computers: section, select the ktm-host1.msserverpro.com check box, and then click Next.
6. On the Host Settings page, in the Host group drop-down menu: there is only one option, All Hosts. You can specify the virtual machine placement paths while adding the Hyper-V host into the SCVMM, and then click Next.
7. On the Summary page, click Finish.
8. On the Jobs pop-up window, the Recent Jobs shows Add virtual machine host progress Status. It will take few minutes to complete the job completion.
9. When the job finished, in the Jobs pop-up window, a yellow triangle might display, with the text Add virtual machine host Completed w/ info. This occurs because Multipath I/O is not enabling for known storage arrays. Close the Jobs window.
10. On the Virtual Machine Manager console, In the console tree, Under All Hosts, Hyper-V host, ktm-host1 is added and after few seconds or minutes under KTM-Host1 shows all VMs in the right pane.
11. Under All Hosts, Right-click on ktm-host1, click Properties.
12. On the ktm-host1-msservperor.com Properties window, click on Virtual Switches. It displays Virtual Switch created in Hyper-V Manager. This Virtual Switch is called Standard Switch. Then click OK.
Summary:
I hope this article will be helpful during the Adding a Windows Server 2012 R2 Hyper-V Host into System Center Virtual Machine Manager 2012 R2.
server virtualization, virtualization software, virtualisation, virtual machines, cheap virtual web hosting, desktop virtualization, virtual infrastructure, server consolidation, storage virtualization, virtualization management, application virtualization, disaster recovery, virtualisation services, virtual server, data center, server virtualisation, virtualization storage, virtualization server, vm ware, virtualization applications