
Extend Azure Virtual Machine OS drive using Azure Portal
Azure virtual machines use disks to store the VMs operating system, applications and data. When an Azure virtual machine is created, two disks are automatically attached to the virtual machine. The Operating system disk and Temporary disk. The default OS drive letter is C: and size is 127 GB. When an Azure virtual machine OS disk is out of space, you should extend the OS disk. You can extend the OS disk by using Azure PowerShell and Azure portal. Here, you are using Azure portal to extend the Azure virtual OS disk.

1. In the Azure portal, select the virtual machine, KTM-WEBSRV01 click Overview and then click Stop the VM before resizing the OS disk.


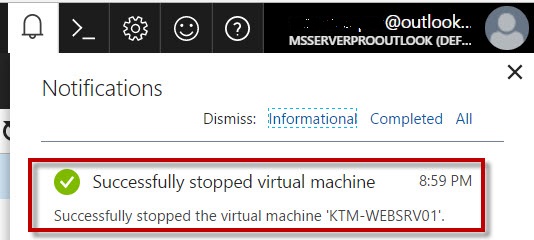
2. In the Overview of Virtual Machine console. Verify that VM status is Stopped (deallocated).

3. Navigate to your Virtual Machine and click on Disks. Double click on Virtual Machine, KTM-WEBSRV01 or select the Virtual Machine and click Edit.

4. Give the required storage size, click Save and Close.



5. Start the virtual machine, KTM-WEBSRV01.

6. Click the Connect button on the virtual machine properties. A Remote Desktop Protocol file (.rdp file) is created and downloaded. In the Remote Desktop Connection box, enter the username and password you specified when creating the virtual machine, then click OK.

7. You will be able to connect to your virtual machine. You will be logged into the Windows console and open Disk Management.

8. In the Disk Management console, verify unallocated space.

9. In the Disk Management console, select Disk 0 and right-click on C: drive and select Extend Volume…

10. On the Welcome to the Extend Volume Wizard page, click Next.

11. On the Extend Volume Select Disks page, click Next.
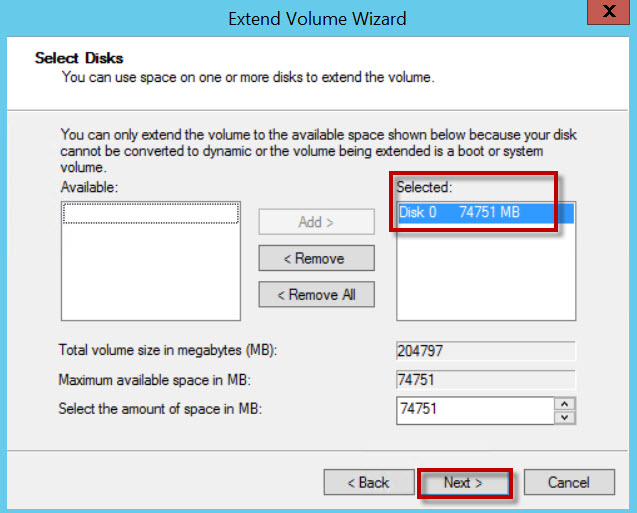
12. On the Completing Extend Volume Wizard page, click Finish.

13. In the Disk Management console, verity that OS drive C: drive space is extended as per our required disk size.

14. In the Azure portal, verify OS disk size is increase.

Summary:
I hope this article help you to extend Azure Virtual Machine OS drive using Azure Portal.
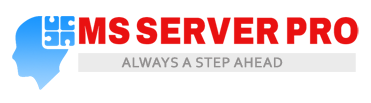








Nicely captured.
Very easy to follow, great job documenting the C drive extending.
Very Very Useful..Nice
unable to find edit disk button for os disk…