Installing the Hyper-V Role, Configuring Virtual Networks and Creating New Virtual Machine in Windows Server 2012
Hyper-V is a server virtualization technology from Microsoft where we can create multiple virtual machines on single physical computer. These virtual machines are known as guests and computer running Hyper-V is known as the Host. In June 2008, Microsoft introduced Hyper-V in Windows Server 2008 and is gradually developing Hyper-V products. Finally, Microsoft launched new version of Hyper-V in Windows Server 2012 which is known as Hyper-V 3.0. Hyper-v 3.0 comes with a lot of new features such as Hyper-V Replica, Live Migration with no share storage, Storage Migration etc. Because of all these features, Hyper-V 3.0 will definitely grow to capture a fair share of server virtualization market in coming years. Dominant Players such as VMware will definitely see a drop in their shares.
I am also new to Hyper-V. I am sharing whatever I have learned from labs and my field experiences. I think it is better to start from the beginning. It will helpful for IT Professional who is interested to jump into Microsoft Virtualization (Hyper-V 3.0) without much prior learning and knowledge.
Installing the Hyper-V Role:
1. In the Server Manager console, on the Manage menu, click Add Roles and Features.
2. In the Add Roles and Features Wizard, on the Before you begin page, click Next.
3. On the Select installation type page, click Role-based or feature-based installation, and then click Next.
4. On the Select destination server page, ensure that HOST1 is selected, and then click Next.
5. On the Server Roles page, select Hyper-V.
6. In the Add Roles and Features Wizard dialog box, click Add Features.
7. On the Select Server Roles page of the Add Roles and Features Wizard, ensure that Hyper-V is selected and click Next.
8. On the Select features page, click Next.
9. On the Hyper-V page, click Next.
10. On the Create Virtual Switches page, verify that no selections have been made, and then click Next.
11. On the Virtual Machine Migration page, click Next.
12. On the Default Stores page, review the location of Default Stores, and then click Next.
13. On the Confirm Installation Selections page, select Restart the destination server automatically if required. In the Add Roles and Features Wizard dialog box, review the message about automatic restarts, and then click Yes.
14. On the Confirm Installation Selections page, click Install.
15. After a few minutes, the server will automatically restart.
16. On the Installation progress dialog box, Verify that Installation succeeded on HOST1 and click Close.
Verify the Hyper-V role Installation:
1. Open Hyper-V Manager console, select HOST1, On the Right-side under Actions, select Hyper-V Settings.
2. In the Hyper-V Settings for HOST1 dialog box, click on Virtual Hard Disks under Server, and verify the default location of the default folder to store Virtual hard disk files. In the same way, click Keyboard under User and verify that Keyboard is set to the Use on the virtual machine.
Configuring Hyper-V Virtual Networks
Configure the external network:
1. In Hyper-V Manager, on the Actions pane, click Virtual Switch Manager.
2. In the Virtual Switch Manager dialog box, click New virtual network switch. Ensure that External is selected, and then click Create Virtual Switch.
3. In the Virtual Switch Properties area of the Virtual Switch Manager dialog box, specify the following information, click Apply and then click OK:
- Name : External Network
- External Network: Mapped to the host computer’s physical network adapter.
4. In the Apply Networking Changes dialog box, review the warning, and then click Yes.
Create an internal network:
1. In Hyper-V Manager, on the Actions pane, click Virtual Switch Manager.
2. Under Virtual Switches, select New virtual network switch.
3. Under Create virtual switch, select Internal, and then click Create Virtual Switch.
4. In the Virtual Switch Properties section, configure the following settings, and then click OK.
- Name: Internal Network
- Connection type: Internal network
Create a private network:
1. In Hyper-V Manager, on the Actions pane, click Virtual Switch Manager.
2. Under Virtual Switches, select New virtual network switch.
3. Under Create virtual switch, select Private, and then click Create Virtual Switch.
4. In the Virtual Switch Properties section, configure the following settings, and then click OK.
- Name: Private Network
- Connection type: Private network
Creating New Virtual Machine:
1. In Hyper-V Manager, Right click on HOST1 and click New and then click Virtual Machine.
2. On the Before You Begin page of the New Virtual Machine Wizard, click Next.
3. On the Specify Name and Location page of the New Virtual Machine Wizard, select Store the virtual machine in a different location, enter the following values, and then click Next.
- Name: KTM-DC01-2K8
- Location: D:\HyperV Installation\KTM-DC01-2K8
4. On the Assign Memory page of the New Virtual Machine Wizard, type 4098 MB, select the Use Dynamic Memory for this virtual machine option, and click Next.
5. On the Configure Networking page of the New Virtual Machine Wizard, choose External Network and then click Next.
6. On the Connect Virtual Hard Disk page, click Next.
7. On the Installation Options page, click Install an operating system from a boot CD/DVD-ROM and verify Physical CD/DVD drive letter. Here we are installing new virtual machine from the CD/DVD drive.
8. On the Completing the New Virtual Machine Wizard page, review the Description box and click Finish.
9. In the Hyper-V Manager console, in the Virtual Machines Pane, Right-click on KTM-DC01-2K8 virtual machine and click Connect.
10. In the Virtual Machine Connection dialog box, click Start button to start the virtual machine. Then Windows is loading files and starts the Windows Server 2008 R2 Installation and follows the Windows Installation Wizard.
11. After Finish the Installation, Install Integration Services.
Summary:
Hyper-V in all its form is poised to become a dominant player in the market and every IT Professional will come across Microsoft Technologies whether they choose to or not. It is a good idea to have the basic knowledge and familiarity with Microsoft Hyper-V technology and this article is an effort to be an instrument of assistance.
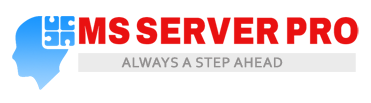












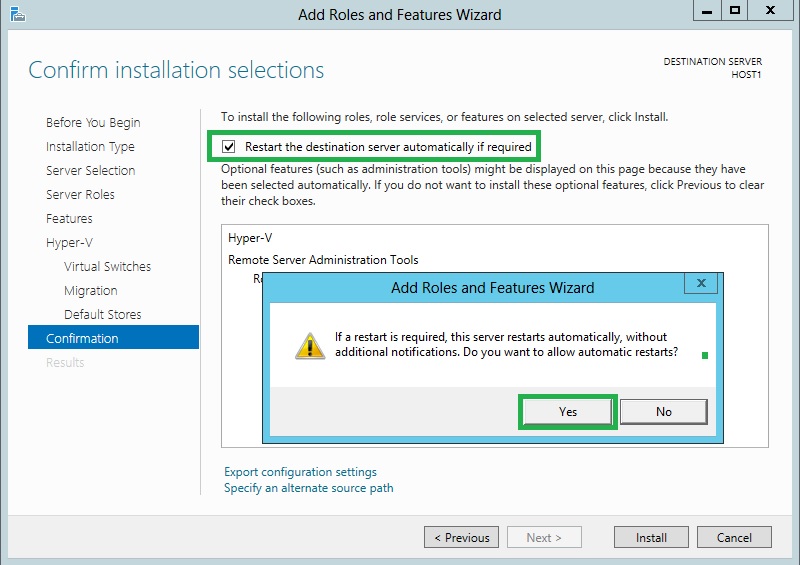






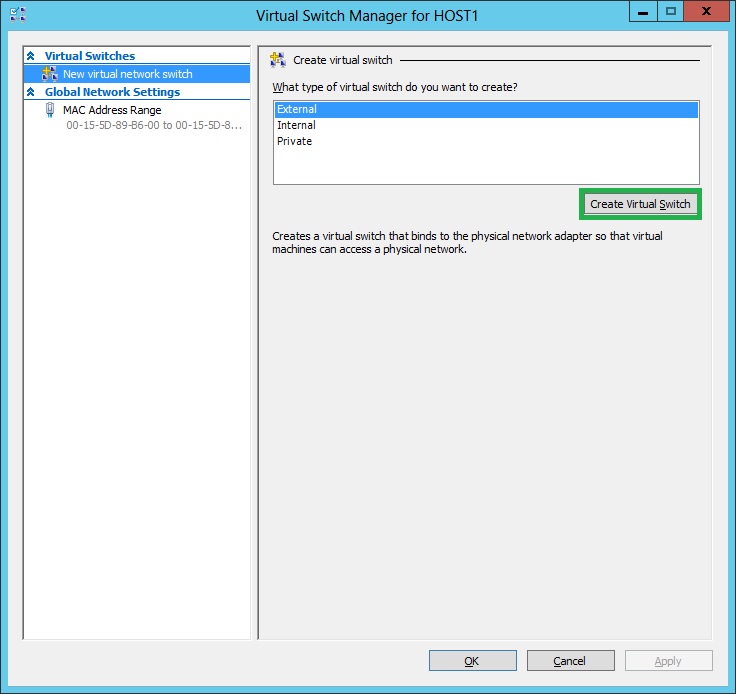

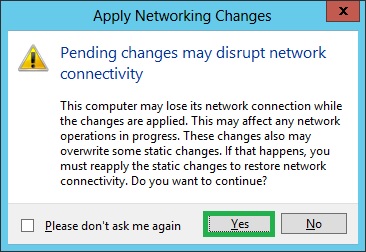
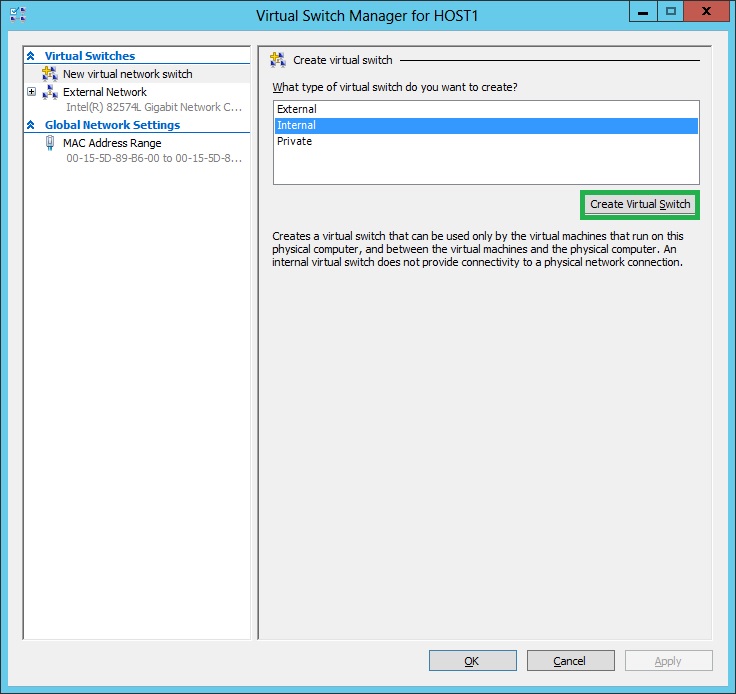

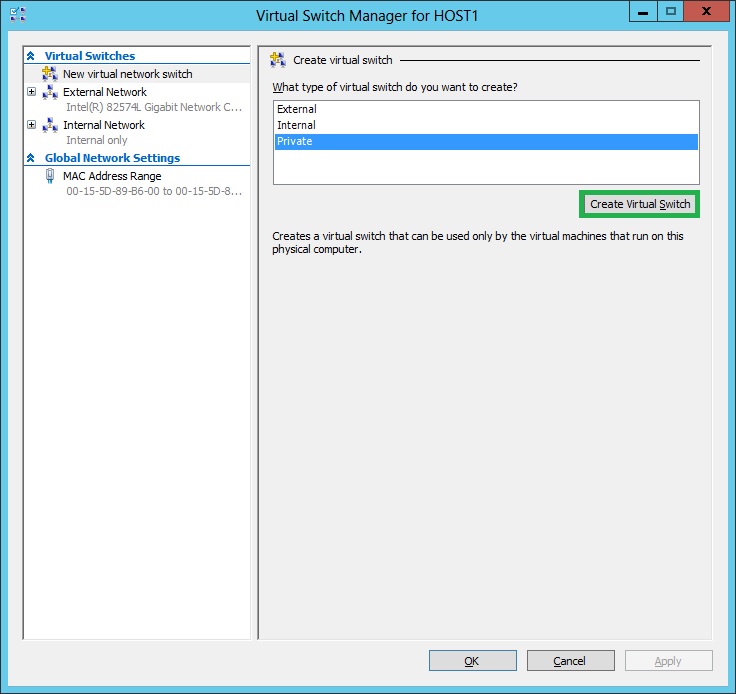
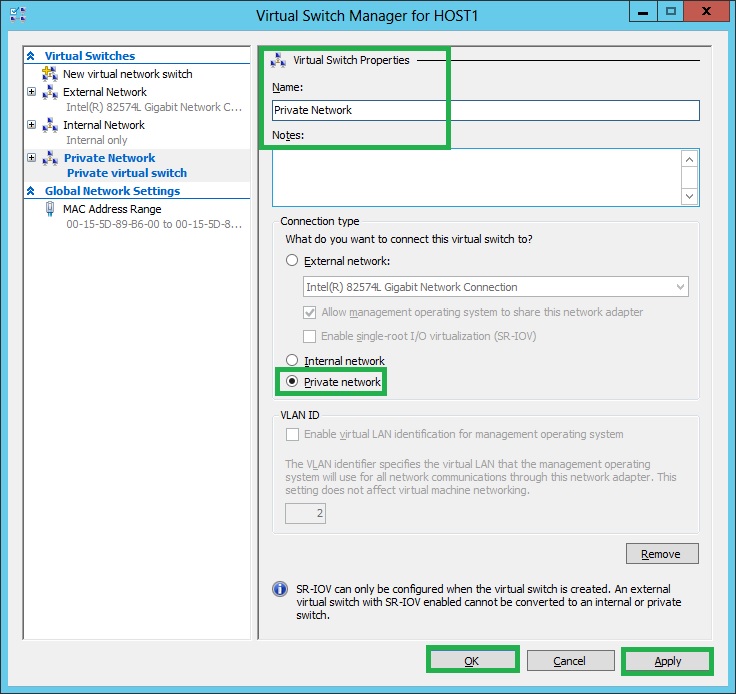





























Very nice article. Many thanks