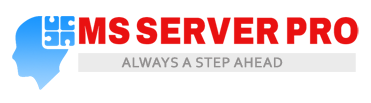Using the Azure Portal to Create Virtual Networks, Add Subnets and Setting up a DNS Server Address
Azure virtual network is the core component of Azure networking. It represents your own network in the cloud. Planning an IP addressing scheme within an Azure virtual network is similar to planning an on-premises IP addressing scheme. You can fully control your Azure network setting and define DHCP address blocks, DNS settings, security policies, and define routes to control network traffic flow.

To create a virtual network and add subnets in the Azure portal, complete the following steps. We use different subnets to control the flow of traffic between subnets.
1. Log in to the Azure portal. If you don’t already have an account, you can sign up for a free one-month trial.
2. In the Hub menu on the left side of the portal page, click New.
3. On the New blade, click Networking. On the Networking blade, click Virtual network.

4. On the Create virtual network blade, specify the following settings, and then click Create:

- Name: MSSERVERPRO-VNet
- Address space:10.0.0.0/16
- Subscription: select the Azure subscription in which you want to create a virtual network
- Resource group: Create new
- New resource group name: MSSERVERPRO-RG
- Location: The Azure region that is closest to the location and that is available in your subscription
- Subnet name: FrontEnd
- Subnet address range: 10.0.2.0/24
After the virtual network provisioning is complete, you can configure it further by creating additional subnets and setting up a DNS server address.
5. With the virtual network created, in the Azure portal, click All resources. Click the MSSERVERPRO-VNet virtual network in the All resources blade. If the subscription you selected already has several resources in it, you can enter MSSERVERPRO-VNet in the Filter by name… box to easily access the VNet.

6. The MSSERVERPRO-VNetblade opens and displays information about the VNet.

Click Subnets blade to display a list of the subnets within the VNet. The only subnet that exists is FrontEnd, the subnet you created in step 4.

7. In the MSSERVERPRO-VNet – Subnets blade, click + Subnet to create a subnet with the following information and click OK to create the subnet.

- Name: BackEnd
- Address range (CIDR block): 10.0.3.0/24
- Network security group: none
- Route table: none
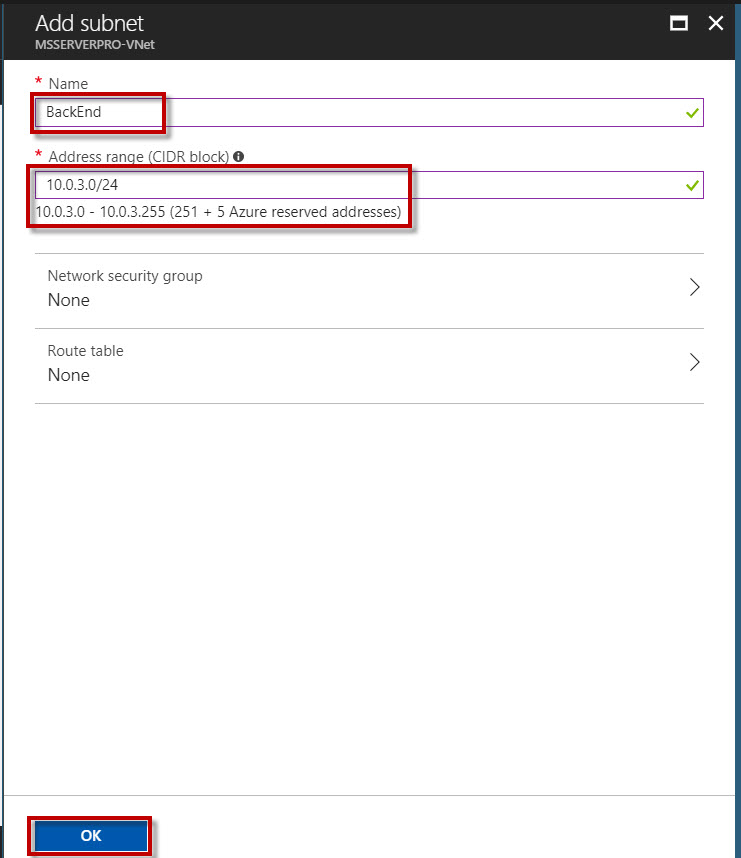
8. In the MSSERVERPRO-VNet – Subnets blade, click + Gateway Subnet to create a Gateway subnet and specify the Address range (CIDR block) and click OK to create the Gateway subnet.



9. In the MSSERVERPRO-VNet – Diagram blade, view the virtual network diagram.

Setting up a DNS Server address, perform the following procedure:
10. To configure DNS server settings for the virtual network, click the DNS server blade.

11. On the DNS serves blade, click Custom. In the Add DNS server text box, type the IP address of your custom DNS server and then click Save.

12. After the DNS servers is added to the VNet, you can close the MSSERVERPRO-VNet – DNS serversblade, then close the All resources blade.
Summary:
This article describe how to create a virtual network, add subnets and setting up a DNS server address using Azure Portal. I hope this help.